Stop Motion Science
8Science students collaborated in the creation of a LEGO Stop Motion Video to demonstrate their understanding of substances and different types of Elements. They created a story line that included MONATOMIC ELEMENTS, DIATOMIC COMPOUND and TRIATOMIC COMPOUNDS!
New Blakers!
Welcome Dash and Dot! AfterSchool Coding Club members are test-driving the new robots which will soon be integrated into the Science curriculum.
Digital Learning Day 6th Discussion Panel
Medfield School District held its 3rd annual Digital Learning Day Conference filled with over 60 workshops for K-12 teachers in district and from schools out-of-district. Wellesley 6th Grade teachers joined Blake's 6th teachers and students for a discussion on their initial year of having 1:1 iPads in the classroom.
A Shout Out to Medfield HS/MS Student Volunteers
Our Digital Learning Day Conference wouldn't have been possible without the support of our wonderful Medfield HS Students and Blake MS students. This photo was taken at the beginning of the day, during a briefing with Neal Sonnenbergy (HS Tech Integration Specialist)
Look out for these future App Developers
This group of Blake MS girls are entered into the Global Competition, Technovation to design a mobile app that solves a community/social issue. Wish them Luck! The final pitch is on May 1st @ Microsoft NERD Center!
Took the Show on the Road
Blake MS Principal Nat Vaughn and 8Science Teacher Jason Heim presented about the Blake iPad Initiative at the LearnLaunch Conference, Harvard Business School.
Green Screen App Smashing
At our final EdTechTeacher Workshop, 6th/7th Grade Teachers explored their creative side by layering green screen videos over images for engaging instructional videos. It was total fun!
Convert Smells to Energy = Smellergy!
Nicolina is changing the world one nose at a time! Her entry was clearly on track with dreaming, designing, and delivering an energy-saving idea into the Blake Energy Invention Contest!
Sometimes the Ideas start here
Planning and drawing out a story board before the creation of an Explain Everything project is an essential step in the process!
9.04.2015
6.09.2015
Overview of Blake's Digital Citizenry Pilot
Parents should bookmark the
Overall, we leave this school year on a good DigCit note and a good direction and vision for where we would like to be
6.05.2015
How to's: Options for taking your Google Acct with you!

It's that time of year when several students and staff are transitioning to life beyond Medfield.. Whether it's going onto a new school, college, moving, retirement, new job, etc. The common question is how can I take all of my files and work from my school Google Account with me?
Thanks to the Tech Sherpa's from Nokomis Regional High in Central Maine for sharing a couple of options. I'll briefly go through each one demonstrated in the video below to help you choose the best one.1. Migrationapp.com
Transfer from One Google Account to another Google Account (with different domains).
With our GAFE accounts, the administrator must
2. Google
Google added
Please do not
5.29.2015
Friday Digital Notes: Viral Texts, Google Photos, Charity Miles & More
5.19.2015
#advise4yourdevice: I forgot my passcode..SOS!
.png) With our Bring Your Own iPad program at Blake MS, understanding how to manage your personal iPad has been another layer of learning for students and teachers. Of course, it is based on perspective as to whether that is a positive or not. Either way..
With our Bring Your Own iPad program at Blake MS, understanding how to manage your personal iPad has been another layer of learning for students and teachers. Of course, it is based on perspective as to whether that is a positive or not. Either way.. One situation that occurs far too common is the
This is where the Find My Phone app and an
1. Set up a free iCloud account using your Apple ID.
Tap on Settings
2. Install the Find My Phone app.
3. Sign into the Find My iPhone app with your iCloud App.
Now you are set up! How does this work if I forget my iPad or misplace it?You should put it into Lost Mode immediately using Find My iPhone.
- Access the Find MY iPhone app on another iOS device and sign into your iCloud/Apple ID Account.
- OR you can go to the website: icloud.com/find to sign into iCloud/Account.
- Turn on Lost Mode and set your passcode.
- Go to your locked iPad and try the new passcode you set.
- Viola.. you should be back in business!
- The only glitch is that your iPad must be online (connected to the Internet) for this to work.

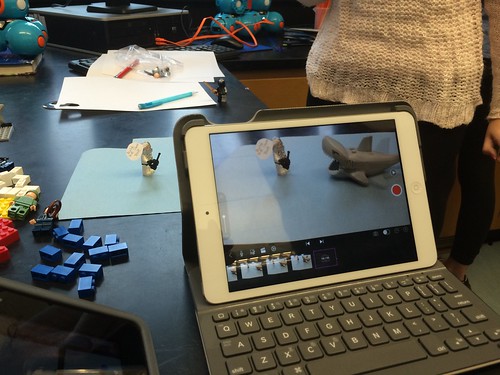


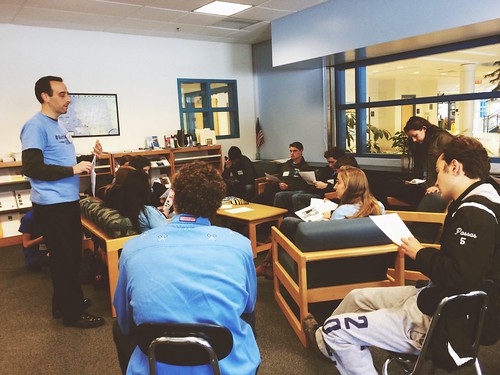


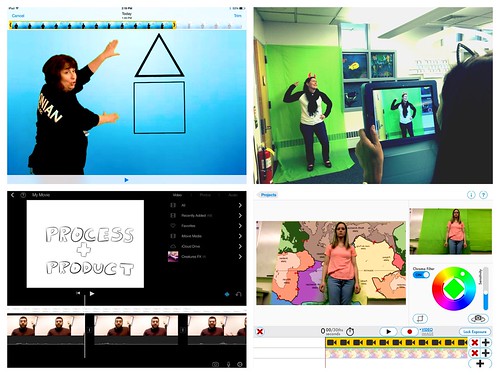










.png)





